 |
| Cara Merakit Komputer |
Berikut adalah langkah-langkah merakit komputer yang baik dan benar, jika Anda merasa kesulitan dengan penjelasannya, Saya juga sertakan gambar untuk membantu memudahkan merakit komputer pribadi Anda.
 |
| Komponen Komputer |
LANGKAH 1 - SIAPKAN SEMUA KOMPONEN-KOMPONEN UNTUK MERAKIT KOMPUTER.
1. RAM
2. HARDISK
3.CPU COOlER
4.PROCESSOR
5.CD OS
LANGKAH 2 - PASANGKAN PROCESSOR, CPU COOLER DANMEMORY/RAM KE MOTHERBOARD.
Cara memasang Processor adalah sebagai berikut:
- Buka pengunci Socket Processor pada Motherboard.

Memasang Processor - Pasangkan Processor ke Motherboard. (PENTING...! Perhatikan bahwa Processor mempunyai tanda pada salah satu sudutnya, dalam hal ini biasanya ditandai dengan lekukan, lubang atau anak panah).
- Cocokan tanda tersebut dengan tanda yang ada pada Socket Processor (Jika Anda melakukan hal tersebut di atas dengan tepat, maka Processor akan dapat dimasukkan ke socketnya dengan baik dan benar).
- Kemudian kunci kembali socket tersebut, dengan cara menekan tuas kebawah dan mengaitkan pada pengunci yang ada.
Cara Memasang CPU Cooler (Pendingin CPU) sebagai berikut:
- Siapkan CPU Cooler dan Pasta Processor.
- Lapisi Processor yang sudah terpasang dan permukaan CPU Cooler dengan pasta yang sudah dipersiapkan tadi.
- Kemudian pasangkan CPU Cooler tepat diatas Processor yang sudah terpasang, lalu kencangkan pengunci pada CPU Cooler.
- Hubungkan daya yang terdapat pada CPU Cooler dengan Motherboard.
- Perhatikan slot memory Anda, apakah sudah sesuai dengan jenis memory yang Anda gunakan.
- Jika sudah sesuai, maka pasangkan memory komputer Anda pada slot yang sudah disediakan.
- Kemudian klik pengait pada masing-masing ujung memory agar memory tidak bergerak-gerak.
Cara Memasang Memory/RAM
Sebelum memasang Hardisk ke casing langkah pertama yang harus anda lakukan adalah mengenal jenis Hardisk yang akan Anda gunakan. Untuk Hardisk yang sering digunakan saat ini yaitu Hardisk ATA dan SATA. Jika Anda Menggunakan Hardisk ATA maka kabel penghubung dari Hardisk ke Motherboard yang harus Anda gunakan adalah Kabel IDE, dan jika Anda menggunakan Hardisk SATA maka silahkan gunakan kabel SATA. Perbedaan kabel IDE dan SATA terletak pada fisik kabel, kabel ATA lebih lebar dari pada kabel SATA. Biasanya kabel ATA digunakan untuk beberapa perangkat lain selain daripada Hardisk seperti CD/DVD-ROM.
Setelah semua komponen komputer terpasang, langkah selanjutnya adalah merakit kabel-kabel komputer, baik kabel I/O, kabel hardisk, kabel CD ROM, Kabel power CPU dll. Anda cukup memperhatikan gambar berikut ini untuk panduan Anda memasang kabel-kabel untuk merakit komputer Anda.
Setelah Anda selesai merakit komputer Anda, langkah terakhir yang harus dilakukan agar komputer bisa Anda gunakan dengan baik adalah mengistall Sistem Operasi (Operating System). Sistem Operasi adalah seperangkat program yang mengelola sumber daya perangkat keras komputer atau Hardware, dan menyediakan layanan umum untuk aplikasi perangkat lunak atau Software.
Setelah Anda selesai merakit komputer Anda, langkah terakhir yang harus dilakukan agar komputer bisa Anda gunakan dengan baik adalah mengistall Sistem Operasi (Operating System). Sistem Operasi adalah seperangkat program yang mengelola sumber daya perangkat keras komputer atau Hardware, dan menyediakan layanan umum untuk aplikasi perangkat lunak atau Software.
 |
| Hardisk ATA dan SATA |
LANGKAH 3 - MEMASANG HARDISK DAN CD/DVD DRIVE.
Cara memasang Hardisk dan CD/DVD Drive adalah sebagai berikut:
 |
| Memasang Jumper Hardisk |
- Pertama, aturlah jumper pada hard disk. Jumper ini ada di bagian belakang hardisk dan memiliki tiga sampai lima pasang pin. Bila hardisk yang akan Anda pasang cuma satu, maka setlah jumper ke posisi "MASTER". Jika ada dua hardisk, maka cabut jumper hard disk ke dua dan posisikan sebagai "SLAVE". Petunjunk pemasangan jumper biasanya ada pada sisi atas hardisk.
- Pasang kabel data SATA pada port data di belakang hardisk. Pemasangannya tidak sulit. Cocokkan saja ujung kabel dengan port data di hardisk, jadi tidak mungkin terbalik. Lalu, pasang ujung satunya dari kabel data tersebut pada port SATA 1 atau primary SATA pada Motherboard. Cara pemasangannya sama dengan pemasangan ke hardisk.
- Kemudian letakkan hardisk pada tempat yang sudah disediakan di casing, biasanya ada beberapa slot, kemudian kencangkan dengan skrup yang tersedia. Setelah itu pasanglah kabel power dari Power Supply ke Hardisk. Jika Power Supply Anda model lama yang tidak mempunyai kabel power untuk SATA, Anda bisa menggunakan kabel power Konverter (lihat gambar)

Cara Memasang Hardisk
- Untuk pemasangan CD/DVD drive kurang lebih sama dengan pemasangan Hardisk. Hanya penempatannya saja yang sedikit berbeda, biasanya CD/DVD Drive ditempatkan pada bagian teratas pada casing. Sebelum menempatkan CD/DVD Drive, buka dulu penutupnya yang terbuat dari plastik, Kemudian tekan penutupnya dari bagian dalam.
LANGKAH 4 - MERAKIT KABEL KOMPUTER.
Sebaiknya Anda benar-benar memperhatikan langkah yang satu ini, karena ini merupakan salah satu yang paling central dalam merakit komputer, jika kabel yang Anda hubungkan ternyata salah maka akan berakibat fatal. Akan tetapi Anda tidak perlu khawatir berlebihan, setiap kabel sudah disetting sedemikian rupa agar berbeda dengan yang lain, jadi Anda tinggal mencocokkan saja dengan colokannya. Berikut adalah beberapa gambar untuk merakit kabel-kabel komputer.
 |
| Merakit Kabel Komputer |
LANGKAH 5 - TERAKHIR ADALAH MENGINSTALL SISTEM OPERASI SESUAI KEBUTUHAN ANDA.
Sistem Operasi juga bertugas untuk melakukan kontrol dan manajemen perangkat keras serta operasi-operasi dasar sistem, termasuk menjalankan perangkat lunak aplikasi seperti program-program pengolah kata dan peramban web.
Untuk jenis-jenis sistem Operasi yang digunakan komputer secara umum terbagi menjadi 3 kelompok yaitu Keluarga Microsoft, Keluarga UNIX dan Keluarga Mac OS. Untuk penginstalan Sistem Operasi sebaiknya Anda sesuaikan dengan kebutuhan Anda. Jika Anda masih awam mengenai Sistem Operasi sebaiknya Anda gunakan Sistem Operasi dari Keluarga Microsoft, karena Sistem Operasi ini masih paling familiar dan banyak digunakan oleh semua kalangan. Akan tetapi jika Anda ingin mencoba Sistem Operasi dari keluarga UNIX dan Mac OS juga tidak ada salahnya. Hanya saja mungkin Anda butuh sedikit Tutorial Belajar Komputer, agar Anda dapat Mengoperasikan Komputer Dengan Baik dan Benar.
 |
| Sistem Operasi |
Pada update kali ini akan dibahas mengenai Bagaimana Cara Merakit Komputer Sendiri Dengan Mudah dan Disertai Gambar Yang Lengkap.
Anda akan dipandu step by step mulai dari persiapan komponen-komponen pada komputer hingga komputer bisa dirakit dengan sempurna dan bisa digunakan. Panduan kali ini terdiri dari 5 Langkah Mudah, untuk merakit komputer/PC dari awal hingga Komputer/PC bisa digunakan, Anda dapat mengikuti langkah demi langkah yang ada pada update kali ini.
Anda dapat melewati langkah-langkah tertentu jika Anda memilih untuk tidak memasang/menginstal perangkat keras tersebut. Pada panduan kali ini, Anda diasumsikan tidak memiliki pengetahuan sebelumnya dalam hal merakit komputer, dan diharapkan bisa menambah pengetahuan Anda tentang komponen-komponen yang terdapat dalam komputer/PC dan Anda juga bisa merakit komputer sendiri.
Jika Anda hanya ingin meng-upgrade komputer Anda atau mengganti salah satu komponen komputer Anda, maka Anda bisa melewati langkah-langkah sebelumnya dan langsung membaca panduan yang sesuai dengan kebutuhan Anda. Misalnya, jika Anda hanya ingin mengganti Hardisk komputer saja, maka Anda bisa langsung melihat panduan Bagaimana Cara Memasang Hardisk.
Merakit komputer merupakan sesuatu yang menyenangkan bagi yang suka dengan perakitan komputer. Sebelum mulai merakit komputer, maka persiapkan dulu komponen-komponennya, seperti Casing, Motherboard, Processor, Heatsink dan kipasnya, Memory / RAM, VGA Card / Kartu Grafis (PCI/AGP), Harddisk, CDROM/DVDROM, Monitor, Speaker, Keyboard dan Mouse. Selain komponen di atas, persiapkan juga CD driver yang dibutuhkan dan CD Sistem Operasi serta Software yang diperlukan. Persiapkan pula berbagai alat tangan seperti obeng, tang dan alat pendukung lainnya.
Processor adalah sebuah IC yang mengontrol keseluruhan jalannya sebuah sistem komputer dan digunakan sebagai pusat atau otak dari komputer yang berfungsi untuk melakukan perhitungan dan menjalankan tugas. Processor terletak pada socket yang telah disediakan oleh Motherboard, dan dapat diganti dengan Processor yang lain asalkan sesuai dengan socket yang ada padaMotherboard. Salah satu yang sangat besar pengaruhnya terhadap kecepatan komputer tergantung dari jenis dan kapasitas Processor.
Merakit komputer merupakan sesuatu yang menyenangkan bagi yang suka dengan perakitan komputer. Sebelum mulai merakit komputer, maka persiapkan dulu komponen-komponennya, seperti Casing, Motherboard, Processor, Heatsink dan kipasnya, Memory / RAM, VGA Card / Kartu Grafis (PCI/AGP), Harddisk, CDROM/DVDROM, Monitor, Speaker, Keyboard dan Mouse. Selain komponen di atas, persiapkan juga CD driver yang dibutuhkan dan CD Sistem Operasi serta Software yang diperlukan. Persiapkan pula berbagai alat tangan seperti obeng, tang dan alat pendukung lainnya.
Processor adalah sebuah IC yang mengontrol keseluruhan jalannya sebuah sistem komputer dan digunakan sebagai pusat atau otak dari komputer yang berfungsi untuk melakukan perhitungan dan menjalankan tugas. Processor terletak pada socket yang telah disediakan oleh Motherboard, dan dapat diganti dengan Processor yang lain asalkan sesuai dengan socket yang ada padaMotherboard. Salah satu yang sangat besar pengaruhnya terhadap kecepatan komputer tergantung dari jenis dan kapasitas Processor.
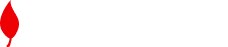








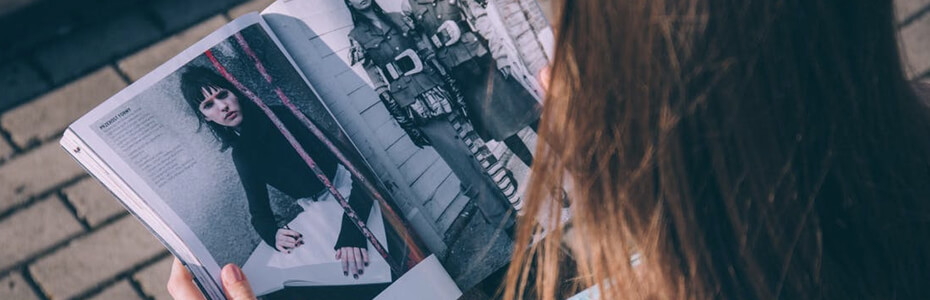








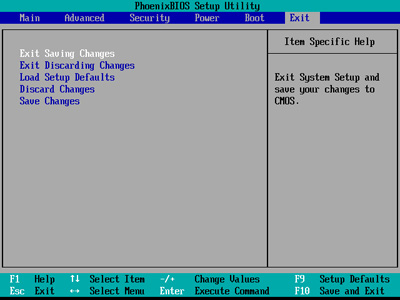

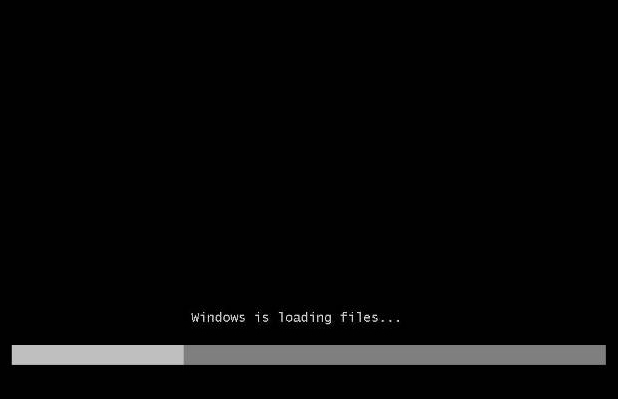

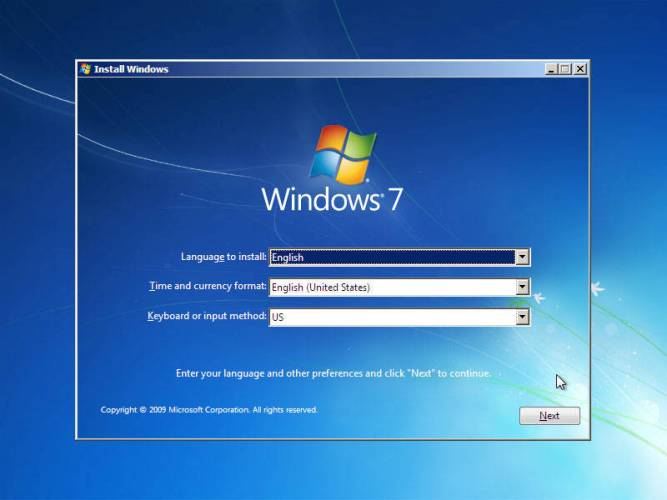





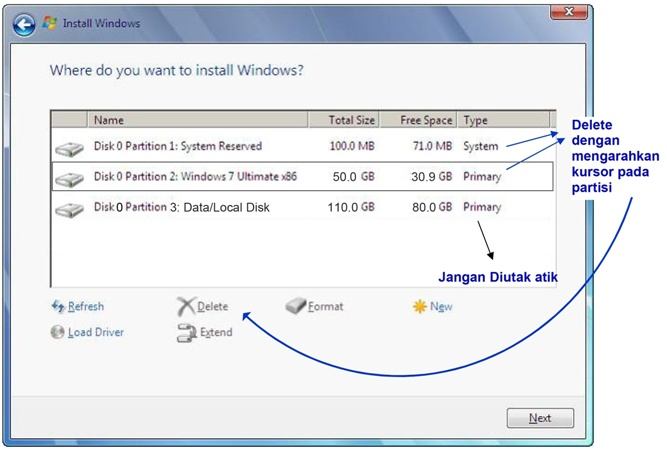
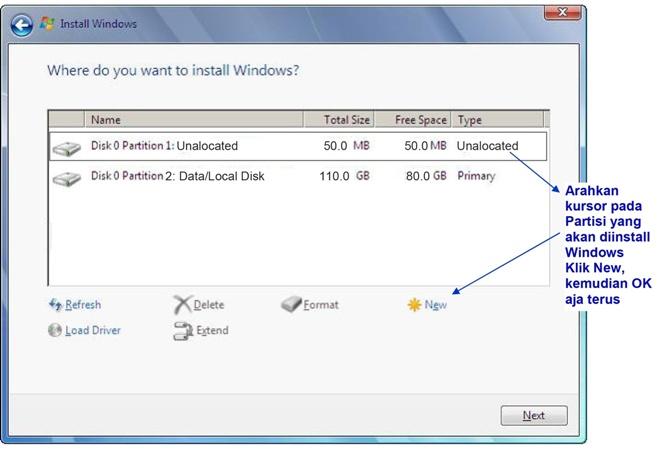






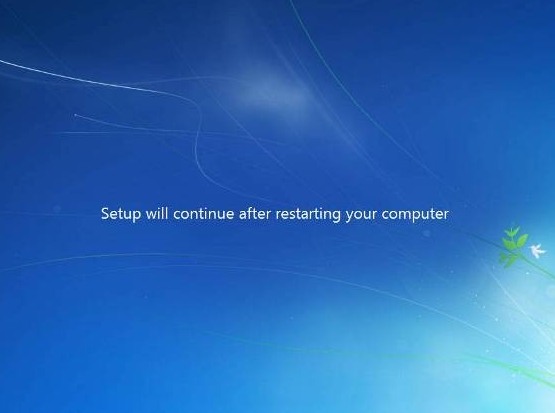
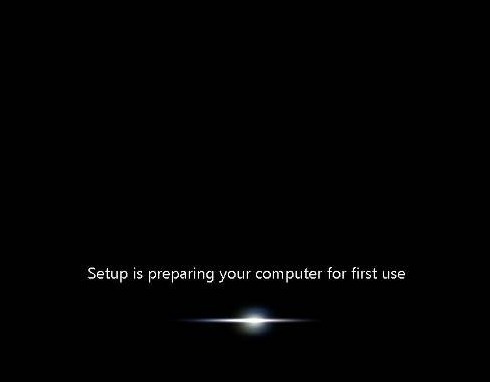





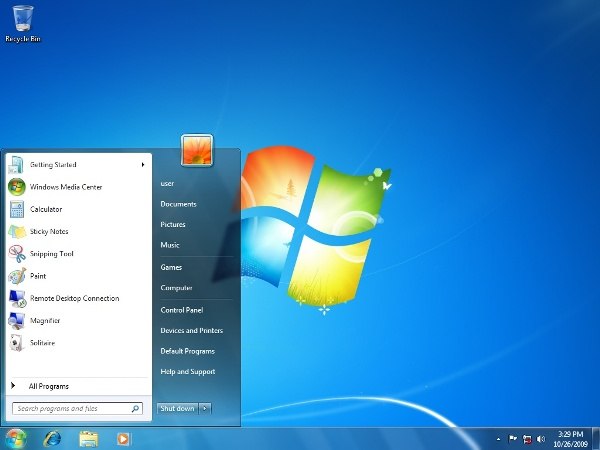
![[Panduan Pemula] Tutorial Cara install Windows 8.1 Lengkap Dengan Gambar [Panduan Pemula] Tutorial Cara install Windows 8.1 Lengkap Dengan Gambar](https://blogger.googleusercontent.com/img/b/R29vZ2xl/AVvXsEj2gVkTy5t7wHmNhwxu0ZlfUHQs59KDJ5YCoI4PhxNarbwAwdPOZWRi4a7d3fRb1Y8kVpd51ZSRVGAM7B90ZkHs2Rpwi6jh8YKvBpA9jjJxbnowx2MDv_haNvzBaQmMHgYFjySho9sMrzs/s1600/%5BPanduan+Pemula%5D+Tutorial+Cara+install+Windows+8.1+Lengkap+Dengan+Gambar.png)
.png)
.png)
.png)
.png)
.png)
.png)
.png)
.png)
.png)
.png)
.png)
.png)
.png)
.png)
.png)
.png)
.png)
.png)
.png)
.png)
.png)

