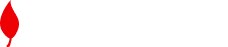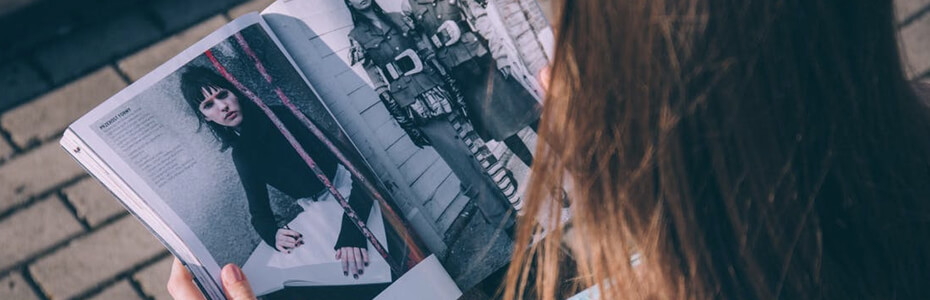Linux Mint 17.2 'Rafaela' RC Released. Cara Instal?
Linux Mint adalah salah satu sistem operasi Linux yang paling populer dan banyak digunakan. Bercampur fitur Ubuntu dan Debain tetapi ada juga edisi murni berbasis Debian yang tersedia juga dikenal sebagai LMDE singkatan dari Linux Mint Debian Edition. Linux Mint juga gratis dan open source dan seperti sistem operasi lain, Mint juga dilengkapi dengan berbagai bundel software utama yang diinstal di sana.
Linux Mint adalah salah satu sistem operasi Linux yang paling populer dan banyak digunakan. Bercampur fitur Ubuntu dan Debain tetapi ada juga edisi murni berbasis Debian yang tersedia juga dikenal sebagai LMDE singkatan dari Linux Mint Debian Edition. Linux Mint juga gratis dan open source dan seperti sistem operasi lain, Mint juga dilengkapi dengan berbagai bundel software utama yang diinstal di sana.
Linux Mint Mendatang Rilis
Yap, kita semua sangat antusias dengan berita dari Linux Mint rilis mendatang 17,2 Rafaela yang versi Beta keluar sekarang dan tersedia untuk di-download. Ini adalah rilis Long Term Support yang akan didukung sampai 2019. Rafaela dilengkapi dengan paket perangkat lunak diperbarui baru dengan fitur luar biasa baru untuk menikmati pengalaman desktop yang lebih.
Yap, kita semua sangat antusias dengan berita dari Linux Mint rilis mendatang 17,2 Rafaela yang versi Beta keluar sekarang dan tersedia untuk di-download. Ini adalah rilis Long Term Support yang akan didukung sampai 2019. Rafaela dilengkapi dengan paket perangkat lunak diperbarui baru dengan fitur luar biasa baru untuk menikmati pengalaman desktop yang lebih.
Desktop Flavors
Linux Mint 17.2 Rafaela akan tersedia dengan 2 lingkungan Desktop:
Linux Mint 17.2 Rafaela akan tersedia dengan 2 lingkungan Desktop:
Sinnamon
Ini adalah juga tahu lingkungan desktop untuk berbagai distribusi Linux terutama untuk Linux Mint dan telah lingkungan desktop default. Versi terbaru Cinnamon 2.6 dirilis awal yang dapat diinstal pada Fedora 22. Untuk mempelajari lebih lanjut tentang fitur-fiturnya, silakan lihat kami Cara Install Cinnamon 2.6artikel.
Ini adalah juga tahu lingkungan desktop untuk berbagai distribusi Linux terutama untuk Linux Mint dan telah lingkungan desktop default. Versi terbaru Cinnamon 2.6 dirilis awal yang dapat diinstal pada Fedora 22. Untuk mempelajari lebih lanjut tentang fitur-fiturnya, silakan lihat kami Cara Install Cinnamon 2.6artikel.
Mate
Mate 1.10 dirilis 6 hari lalu di 12 th Juni dan itu akan menjadi lingkungan desktop default untuk Rafaela. Mate memiliki repositori resmi untuk distribusi Linux lainnya juga termasuk Arch Linux, Ubuntu dan Debian.
Mate 1.10 dirilis 6 hari lalu di 12 th Juni dan itu akan menjadi lingkungan desktop default untuk Rafaela. Mate memiliki repositori resmi untuk distribusi Linux lainnya juga termasuk Arch Linux, Ubuntu dan Debian.
Instalasi Linux Mint 17,2 Rafaela RC
Men-download ISO image dari Rafaela dan membakarnya pada CD / DVD atau USB drive dan boot sistem anda menggunakan ini atau Anda dapat menggunakan alat virtualisasi untuk membuat mesin virtual dan boot menggunakan baru Mint ISO. Ikuti langkah-langkah instalasi yang diberikan: 1. Dalam rangka untuk menguji Rafaela RC, saya telah membuat sebuah VM menggunakan VirtualBox, Anda dapat membuat itu dengan bantuan tutorial kami. Berikut adalah layar pertama yang akan Anda lihat:
- Dalam rangka untuk menguji Rafaela RC , saya telah membuat sebuah VM menggunakan VirtualBox , Anda dapat membuat itu dengan bantuan tutorial kami . Berikut adalah layar pertama yang Anda akan melihat :
2. Ini akan memakan waktu beberapa saat dan kami akan berada di desktop live Linux Mint , silakan klik pada ikon Red dilingkari untuk memulai instalasi Rafaela .
3. Pilih bahasa di sini dan continue untuk melanjutkan .
Men-download ISO image dari Rafaela dan membakarnya pada CD / DVD atau USB drive dan boot sistem anda menggunakan ini atau Anda dapat menggunakan alat virtualisasi untuk membuat mesin virtual dan boot menggunakan baru Mint ISO. Ikuti langkah-langkah instalasi yang diberikan: 1. Dalam rangka untuk menguji Rafaela RC, saya telah membuat sebuah VM menggunakan VirtualBox, Anda dapat membuat itu dengan bantuan tutorial kami. Berikut adalah layar pertama yang akan Anda lihat:
- Dalam rangka untuk menguji Rafaela RC , saya telah membuat sebuah VM menggunakan VirtualBox , Anda dapat membuat itu dengan bantuan tutorial kami . Berikut adalah layar pertama yang Anda akan melihat :
2. Ini akan memakan waktu beberapa saat dan kami akan berada di desktop live Linux Mint , silakan klik pada ikon Red dilingkari untuk memulai instalasi Rafaela .
3. Pilih bahasa di sini dan continue untuk melanjutkan .
Kesimpulan:
Linux Mint 17.2 memperkenalkan perbaikan yang menarik untuk display manager, sumber perangkat lunak dan PPA. Lingkungan desktop baru Cinnamon 2.6 dan 1.0 Mate juga datang bersama dengan fitur baru. Pergi ke depan dan men-download dan rasa resep Mint
Linux Mint 17.2 memperkenalkan perbaikan yang menarik untuk display manager, sumber perangkat lunak dan PPA. Lingkungan desktop baru Cinnamon 2.6 dan 1.0 Mate juga datang bersama dengan fitur baru. Pergi ke depan dan men-download dan rasa resep Mint